常见应用
[TOC] 本篇为Github用户foxhank编写,感谢!!!
发布网站
提示
这篇文档只涉及 发布网站 的教程,您需要有一个 已经搭好、在内网可以访问 的网站才能进行穿透 常见的场景有发布博客或个人网站、外网访问路由器/NAS管理页面等。
注意:若穿透的是路由器管理等服务,请 一定设置一个强密码并更改默认用户名,建议 打开访问密码功能,以减少安全问题。
1. 获得本地 IP、端口和协议
首先用浏览器在内网访问一下服务,然后查看地址栏。访问时显示的网址多半是这样的:
无自定义端口:
http://<本地 IP>/
有自定义端口:
http://<本地 IP>:<本地端口>/比如:
# 本地 IP: 127.0.0.1,端口80
http://127.0.0.1/
# 本地 IP: 192.168.31.112,端口4000
http://192.168.31.112:4000/index.html可以把这行网址分为四部分:
http:// 192.168.31.112 :4000
注:由于默认http端口号为80,所以当访问http://example.com 的时候,其实是在访问http://example.com:80。
2. 确定你需要的协议
我们提供三种 隧道类型 供您选择。您可以根据自身需求选择协议。
| 隧道类型 | 支持的协议 | 访问时带端口 | 使用自己的域名 | 举例 |
|---|---|---|---|---|
| TCP | http/https | 必须 | 可选 | http://xxx.openfrp.top:11451 |
| HTTP | http | 不需 | 必须 | http://example.com example.com |
| HTTPS | https | 不需 | 必须 | https://example.com example.com |
题外话:域名+端口的方式可能会不利于搜索引擎的收录。所以如果你想映射博客的话,建议选http(s),还方便记忆。
3. 选择穿透节点
在创建节点一页有各节点支持的协议、详细介绍等等。根据需要创建隧道。
这里以香港-5节点,http隧道,域名example.com,本地端口80为例。
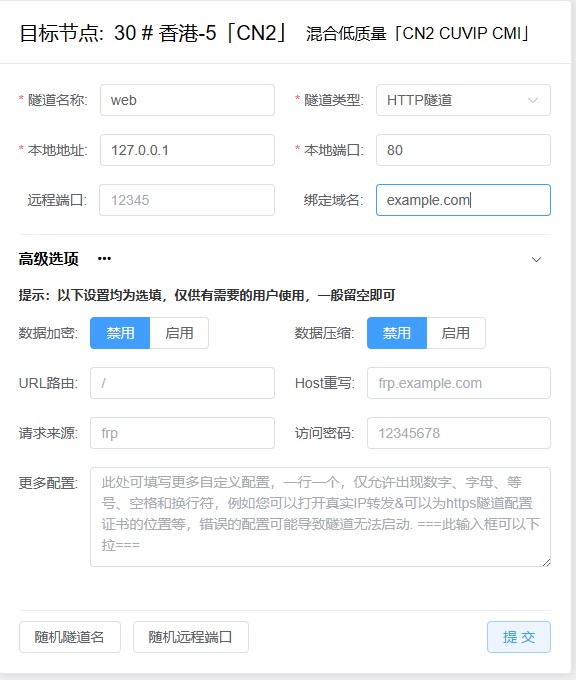
填入所有标星号的信息,隧道类型选择http,点击提交,提示"创建成功"并自动跳转到“管理隧道”。
4. 域名解析
转到"管理隧道"一栏,找到刚刚创建的隧道并左键"操作",在弹出的菜单中点击详细即可找到CNAME地址 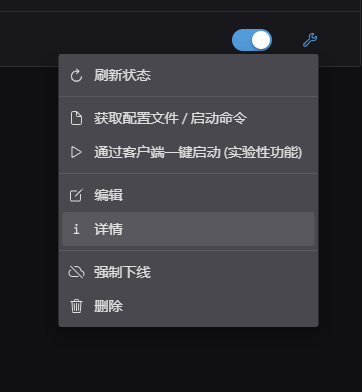
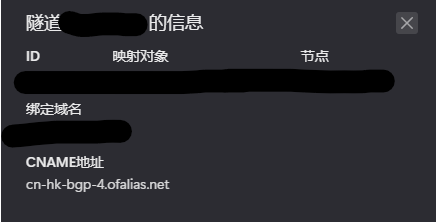
随后登录域名商的控制台。
由于各个注册商的用户界面差异较大,无法一一列举。如果实在是找不到可以上网搜索。
这里以阿里云为例。
进入控制台,搜索“域名”字样并进入。
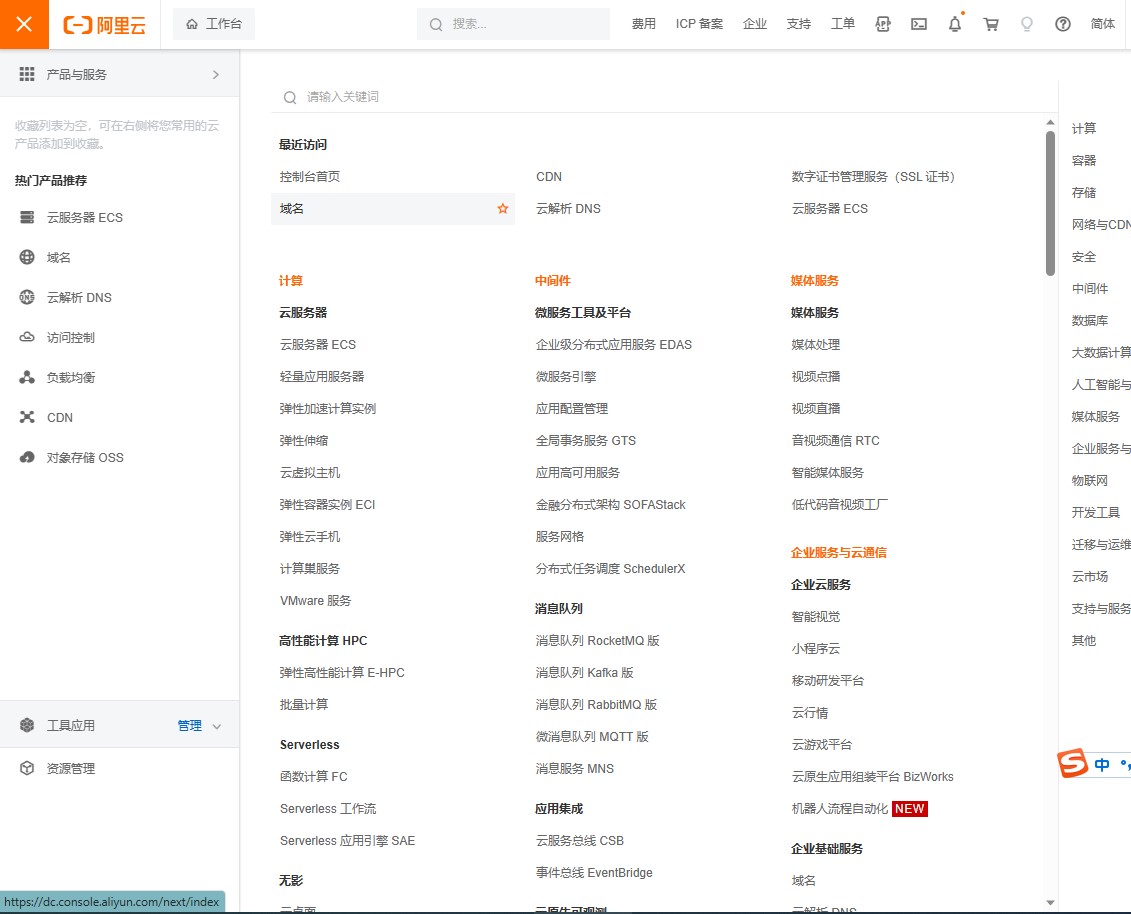
随后点击“解析”进入解析管理
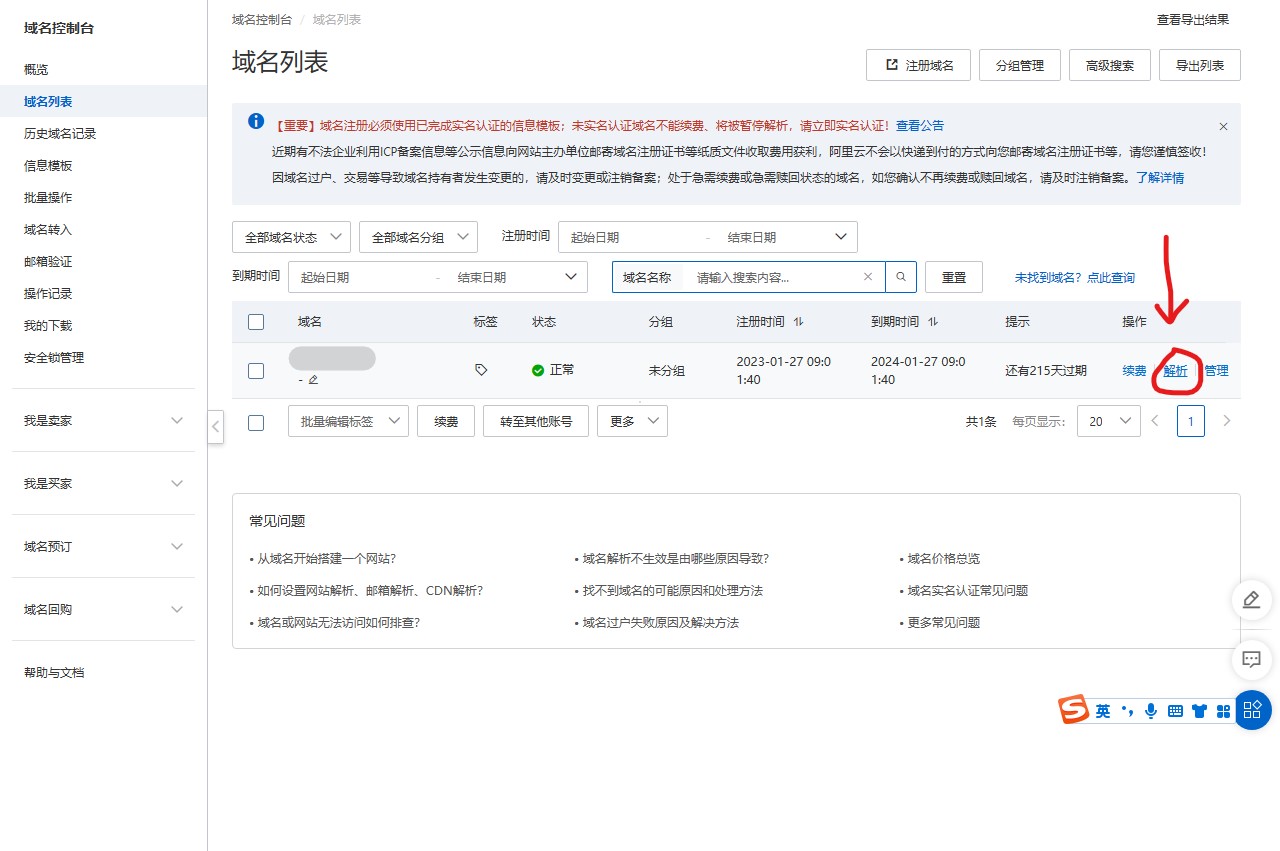
选择“添加解析”,记录类型选择CNAME,主机记录填写@¹,记录值填写上文的“server_addr"值,随后确认即可。
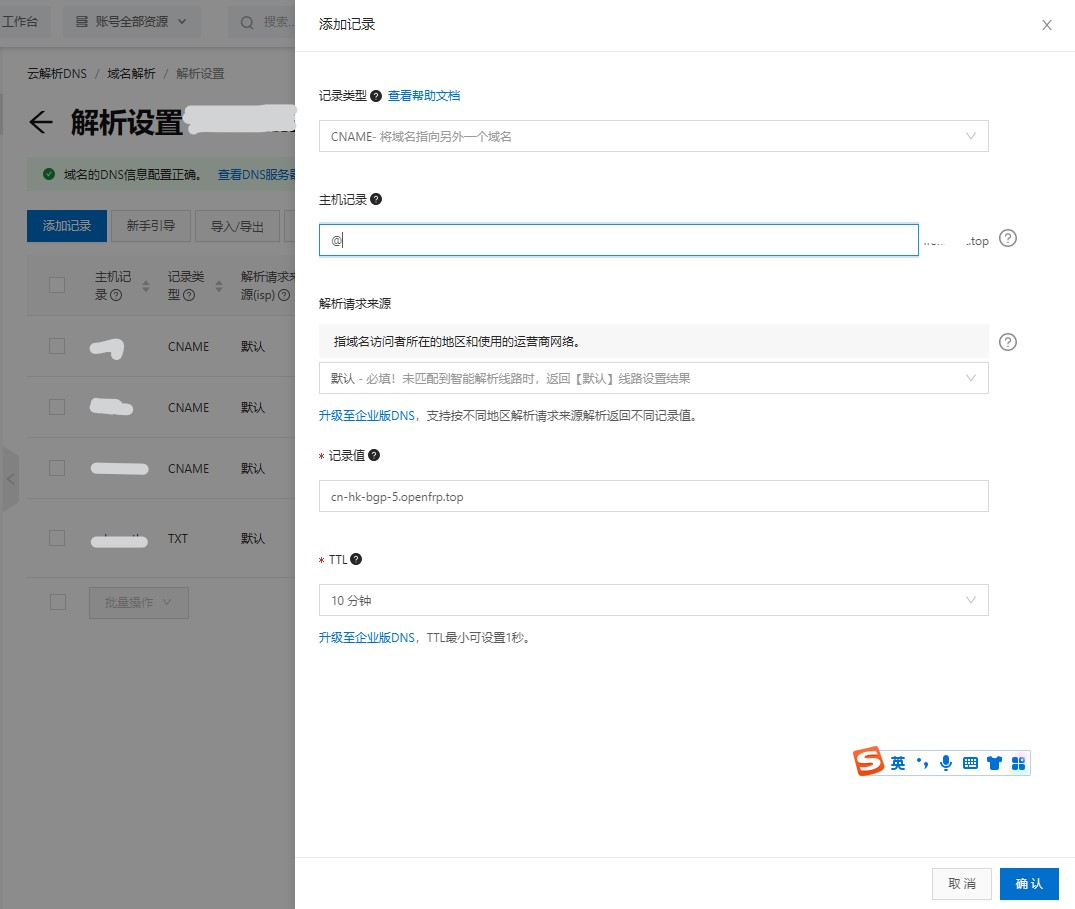
¹:可根据喜好选择域名前缀。比如
| 主机记录 | 实际网址 |
|---|---|
| @ | example.com |
| www | www.example.com |
| (任何字母)如blog | blog.example.com |
等待域名解析生效即可用域名的形式连接。根据各服务商的不同,生效时间大概在10秒钟--10小时不等。
5. 启动隧道
启动隧道。若一切正常您就可以通过example.com的形式来访问网站。
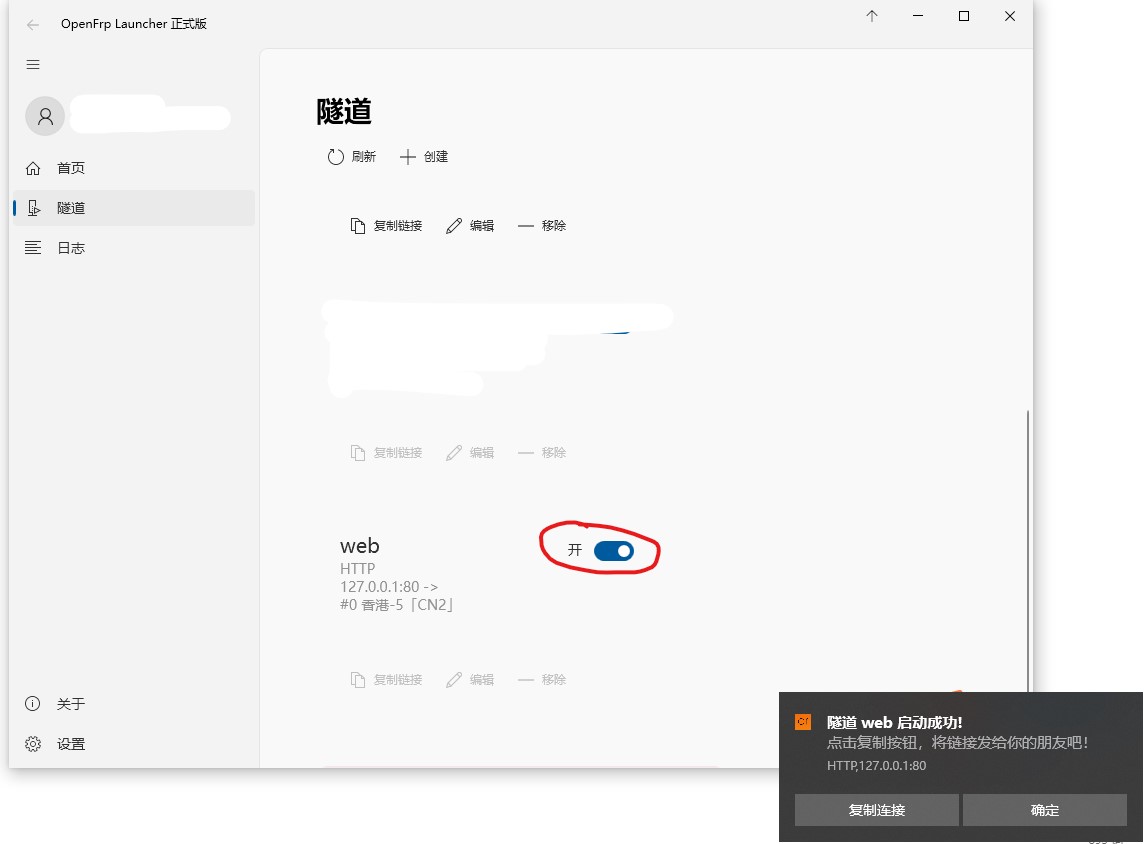
常见问题
1.已经建好,但提示“503 Service Unavailable”
请检查创建隧道时,填写的域名是否与访问域名一致。
同样的,a.example.com与b.example.com也是两个网站
请检查FRP客户端是否有报错
可能由于网络原因,导致客户端与服务器断开连接。一般稍等或手动重启隧道即可解决。
可能节点正在遭受攻击,请通过 状态监控查看所选节点健康状态,或尝试更换节点。
域名解析到的节点是否和隧道所在的节点相同?
请注意:DNS 解析修改后并不是立即生效的,解析结果缓存时长从 10 分钟到一星期不等,请等待解析生效后再试。
Windows可通过以下命令查看dns解析地址
batnslookup <你的域名> # 例如 nslookup www.example.com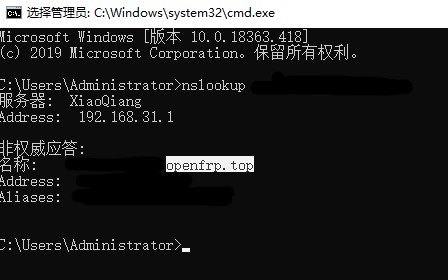
“名称”需为xx.openfrp.top才代表解析同步成功
- 本地的 Web 服务是否成功启动?隧道映射的本地 IP 和端口号是否正确?
- 是否能在 运行 frpc 的电脑 通过 本地 IP 和 本地端口 访问您的网站?
- frpc 有没有显示
无法连接到本地服务等错误?
- 客户端是否成功启动并出现
start proxy success字样?
- 在 Windows 上最好使用启动器管理隧道,Linux最好通过docker部署。
- (HTTPS 隧道)是否正确创建?访问的时候有没有输入完整的
https://前缀?
- 只创建 HTTPS 隧道会导致使用 HTTP 协议访问时出现 503 错误
2. 提示“connection timed out“
可能是节点挂了,请等待或更换节点。
远程桌面
Windows 远程桌面(RDP)
0. 安全提醒
映射远程桌面通常会带来出人意料的风险,因为巨硬的漏洞总是很多。
如果您需要映射远程桌面,我们强烈建议您启用 Windows Update 来避免批量 0day 漏洞利用使得您的电脑遭到攻击,并设置一个账户强密码。
虽然windows的系统更新安起来确实费劲,它可以帮助你免受病毒的侵袭。
0.1 设置账户密码
由于安全原因,windows不允许没有密码的账户进行远程连接。所以,被连接端需要设置一个账户密码。
0.1.1 Windows 7设置密码
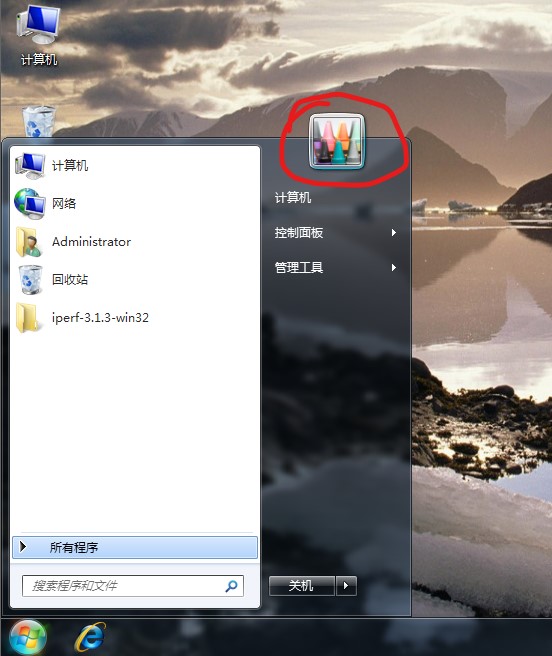
点击“开始”按钮,并点击右上角的头像,进入“用户账户”
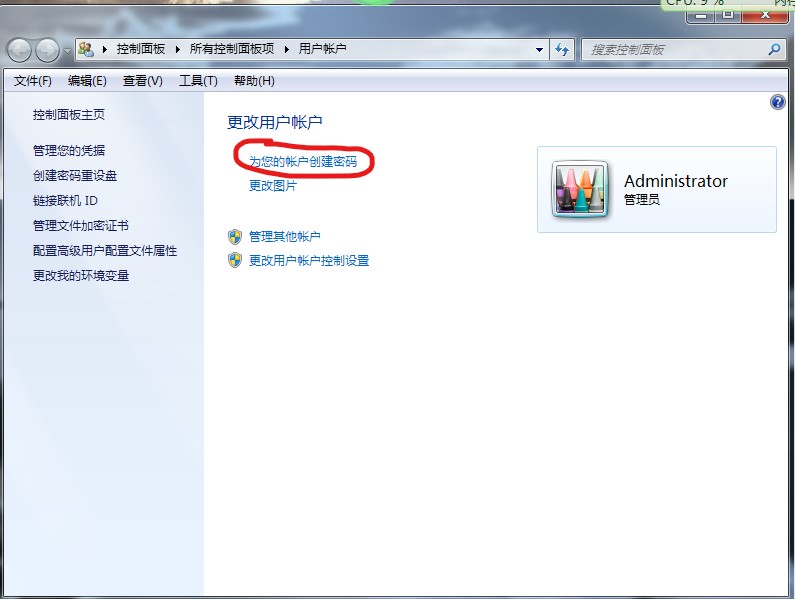
点击“为您的账户创建密码“
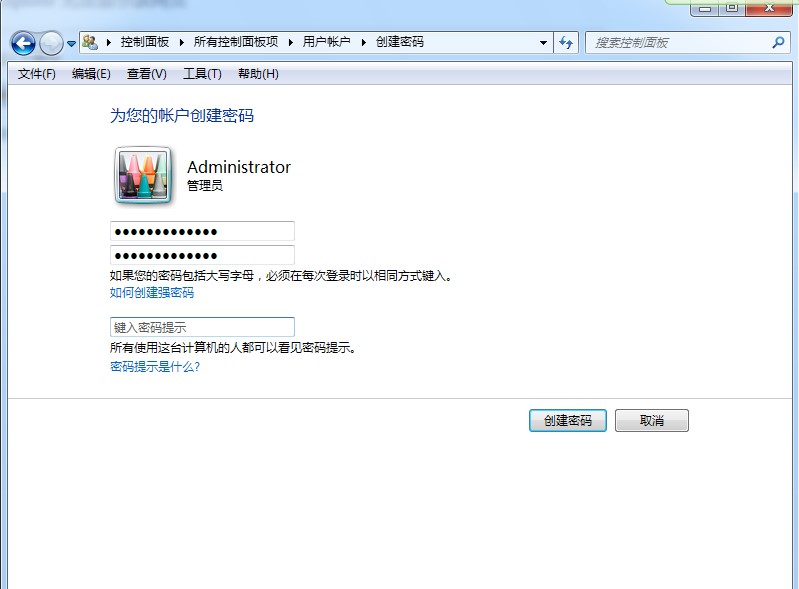
输入两遍密码,点击"创建密码",密码即设置成功
注意:密码提示不建议设置,若设置,请写一段只有你和用电脑的人知道的提示词,不要把密码放在密码提示中!
0.1.2 Windows 10设置密码
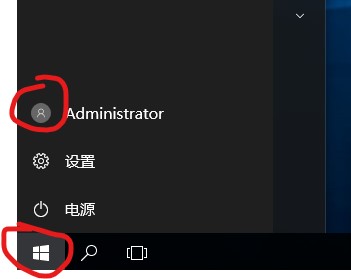
点击“开始”按钮,随后点击头像,点击“更改账户设置进入用户账户页面。
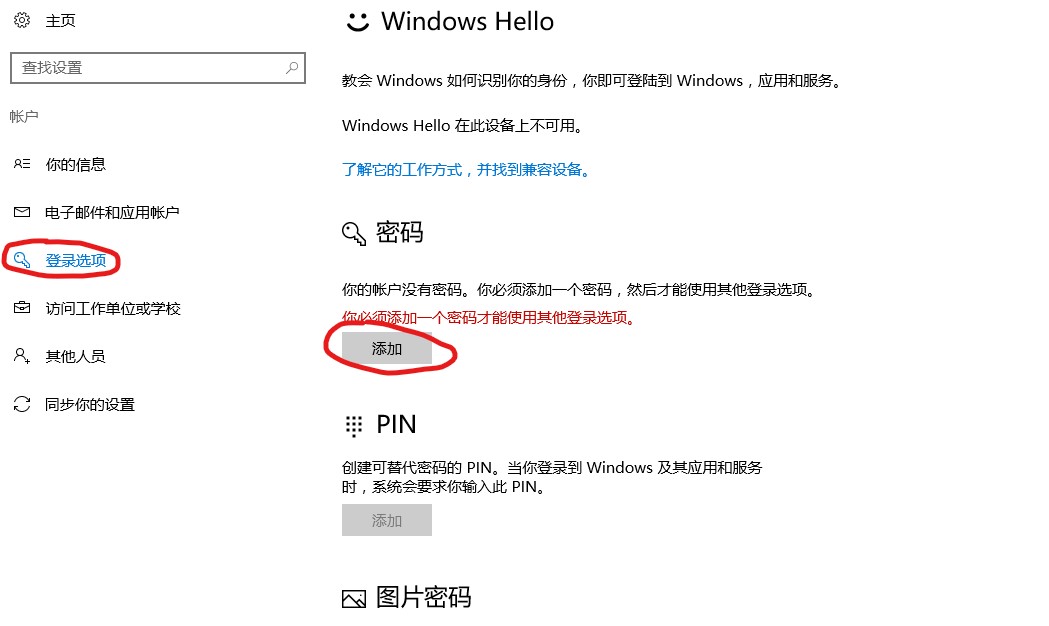
选择“登录选项”,随后在密码一栏中点“添加”
输入两遍密码,即可创建。
1. 打开远程桌面功能
请注意:从Windows7开始,家庭版系统不支持远程桌面功能。您可以通过以下方式判断:
右键“我的电脑”,点击属性,查看右侧显示版本名称。
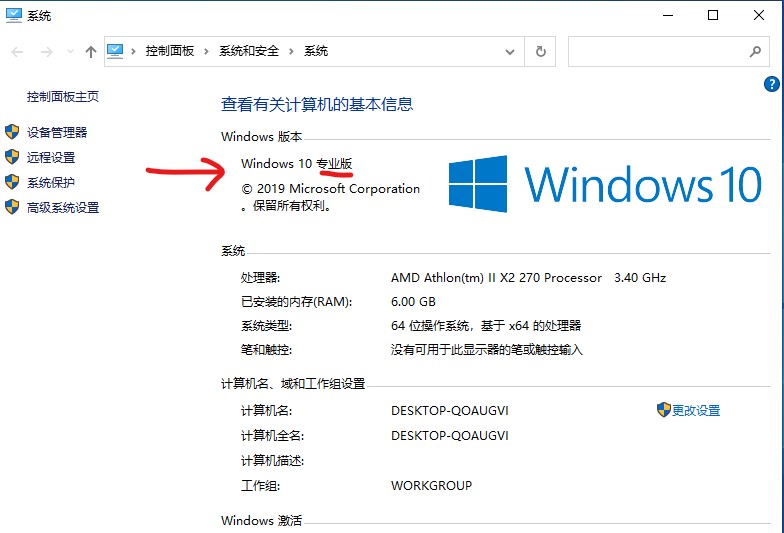
若显示“家庭版”则无法使用。建议升级为专业版,或在网上寻找补丁打开远程桌面功能。使用补丁可能具有安全风险,请自行甄别
若您的电脑支持此功能,点击左侧的“远程设置”,随后界面点击"允许远程连接到此计算机"并点击确认
注意:远程协助和远程连接是两个不同的功能
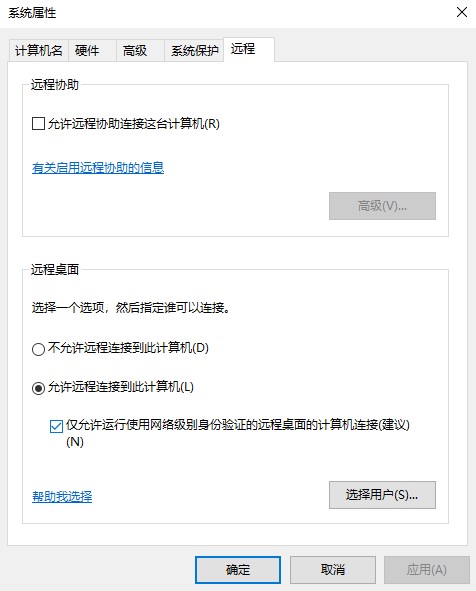
随后打开启动器,创建一个本地端口3389的隧道,并启动隧道。
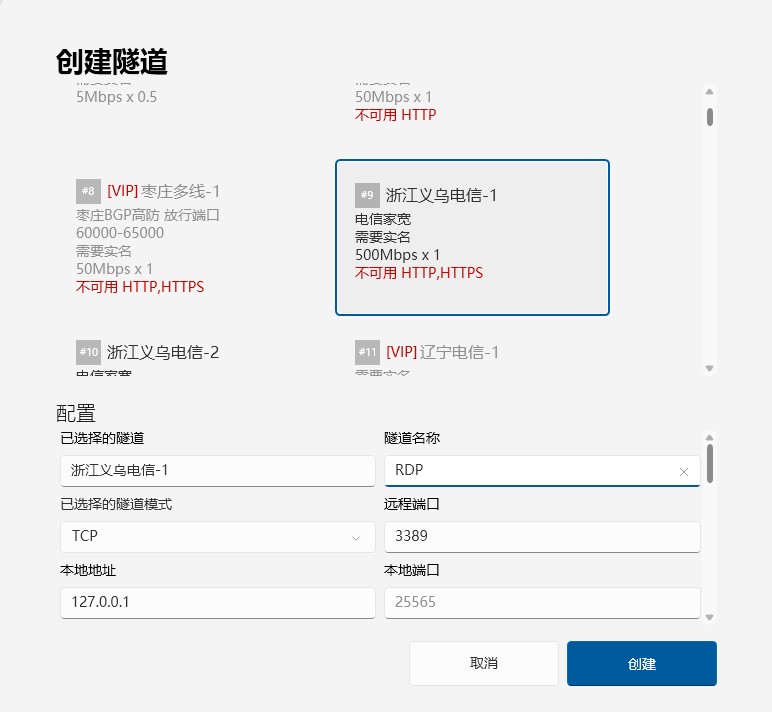
至此,被控端的配置便全部完成。
2.连接电脑
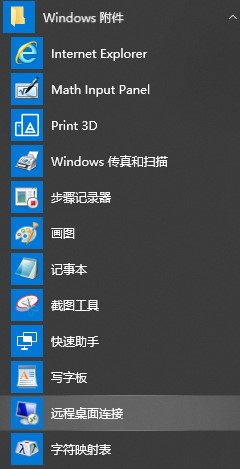 开始菜单-点开“windows附件”文件夹-打开“远程桌面连接”
开始菜单-点开“windows附件”文件夹-打开“远程桌面连接”
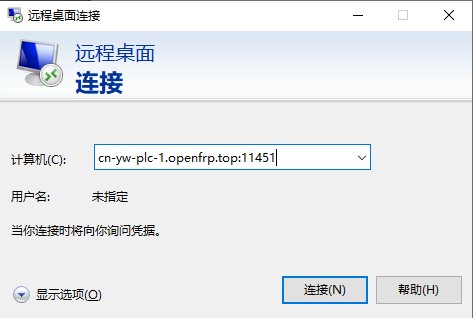
输入对方隧道网址,点击链接
若一切正常,接下来会让你输入用户密码,输入对方电脑的用户名和密码,点击确定
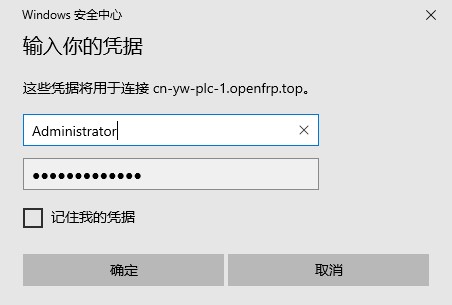
由于电脑使用的是自签证书,会弹出安全提醒,点击“是”即可
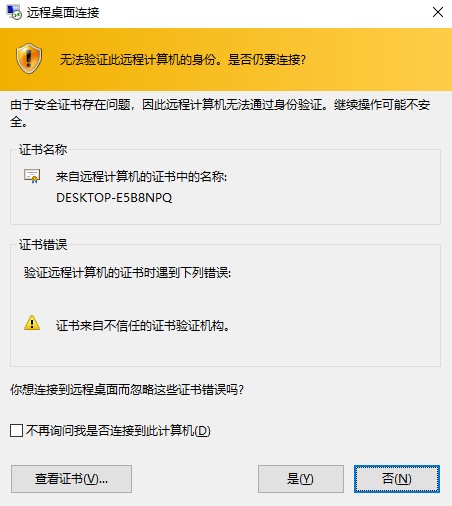
稍等片刻即可连接。此时已经可以使用了。
3. 可选:启用UDP连接
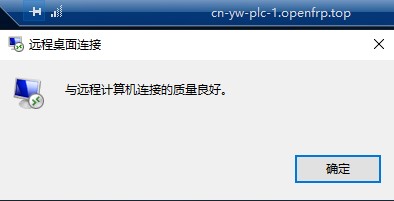
这时你会发现,上面的信号栏只有两格信号,质量为良好。虽然也能用,但看着总归不舒服。
解决方法: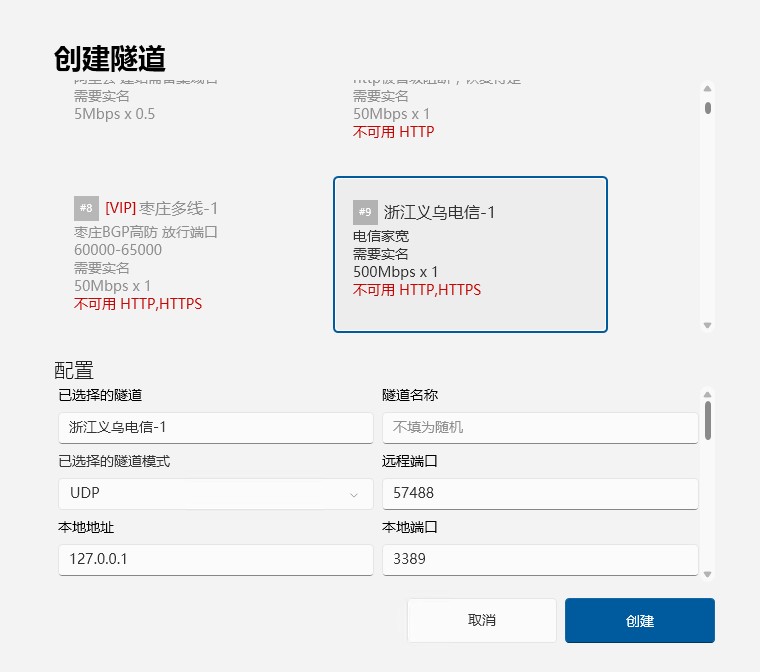
创建一个 相同远程端口,UDP模式的隧道。随后将两个隧道全开启。
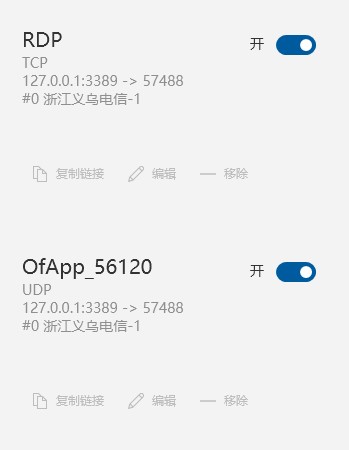
随后重启远程连接,可以发现提示“已启用UDP”,并且“良好”升级为“非常好
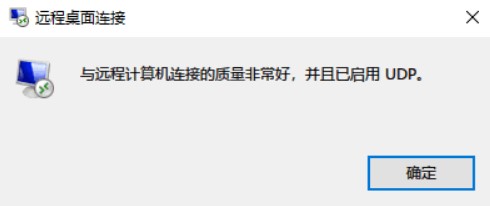
Linux 远程桌面(VNC)
不同于Windows自带的RDP,linux系统一般使用开源的VNC进行远程桌面连接。
演示环境:
被控端:Deepin 20.5,Linux内核5.1.101 OpenFRP V0.48.1 ,
1. 安装x11 VNC(若系统自带VNC可跳过)
sudo apt update
sudo apt install x11vnc -y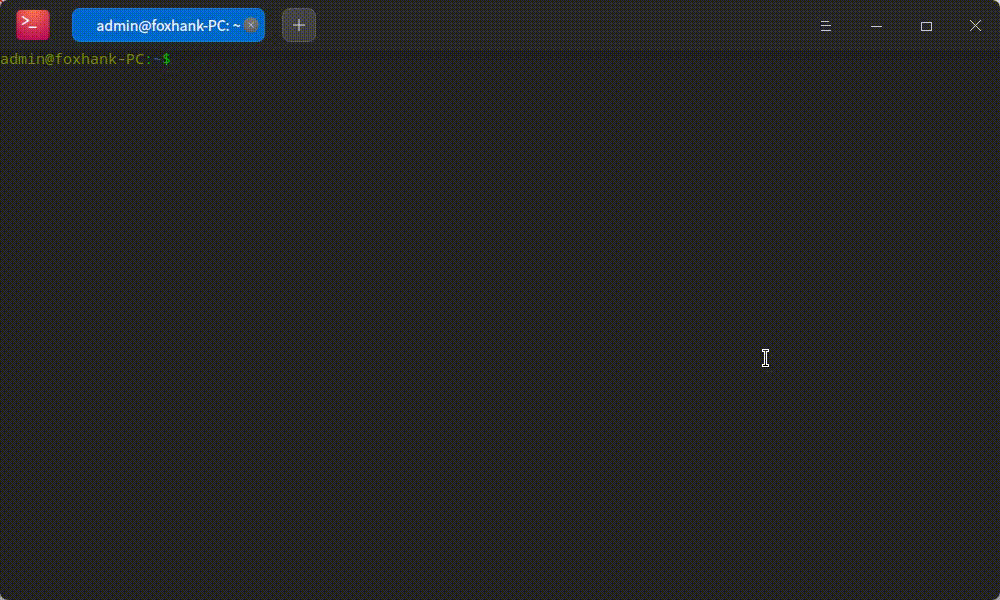
1.1 设置VNC密码()
只要拥有域名和端口号的人都能通过vnc访问你的设备,所以设置一个密码十分重要
sudo x11vnc -storepasswd /etc/x11vnc.pass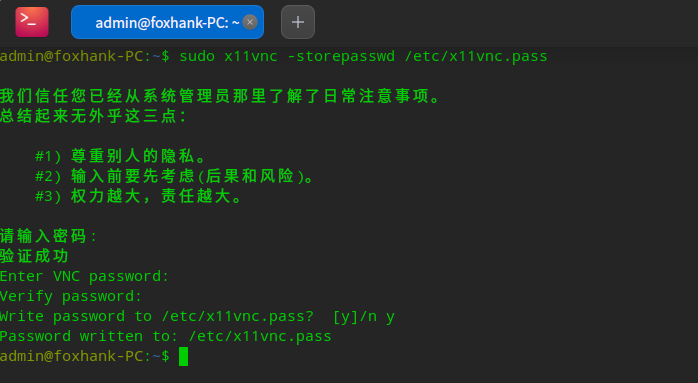
输入两遍密码,会提示你确认一遍路径,输y即可
1.2 配置开机自启
通过systemd控制服务开机自启
sudo vim /etc/systemd/system/x11vnc.service随后按Insert进入输入模式,将配置复制进去后输入:wq保存并退出
[Unit]
Description=Start x11vnc at startup.
After=multi-user.target
[Service]
Type=simple
#ExecStart=/usr/bin/x11vnc -forever -rfbauth /etc/x11vnc.pass -rfbport 5900 -shared
ExecStart=/usr/bin/x11vnc -auth guess -forever -loop -noxdamage -repeat -rfbauth /etc/x11vnc.pass -rfbport 5900 -shared
[Install]
WantedBy=multi-user.target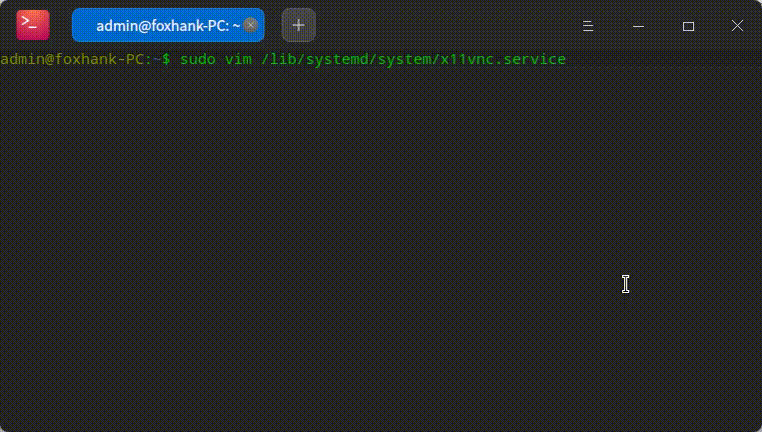
随后systemctl三连击
开机自启systemctl enable x11vnc
启动服务systemctl start x11vnc
查看状态systemctl status x11vnc
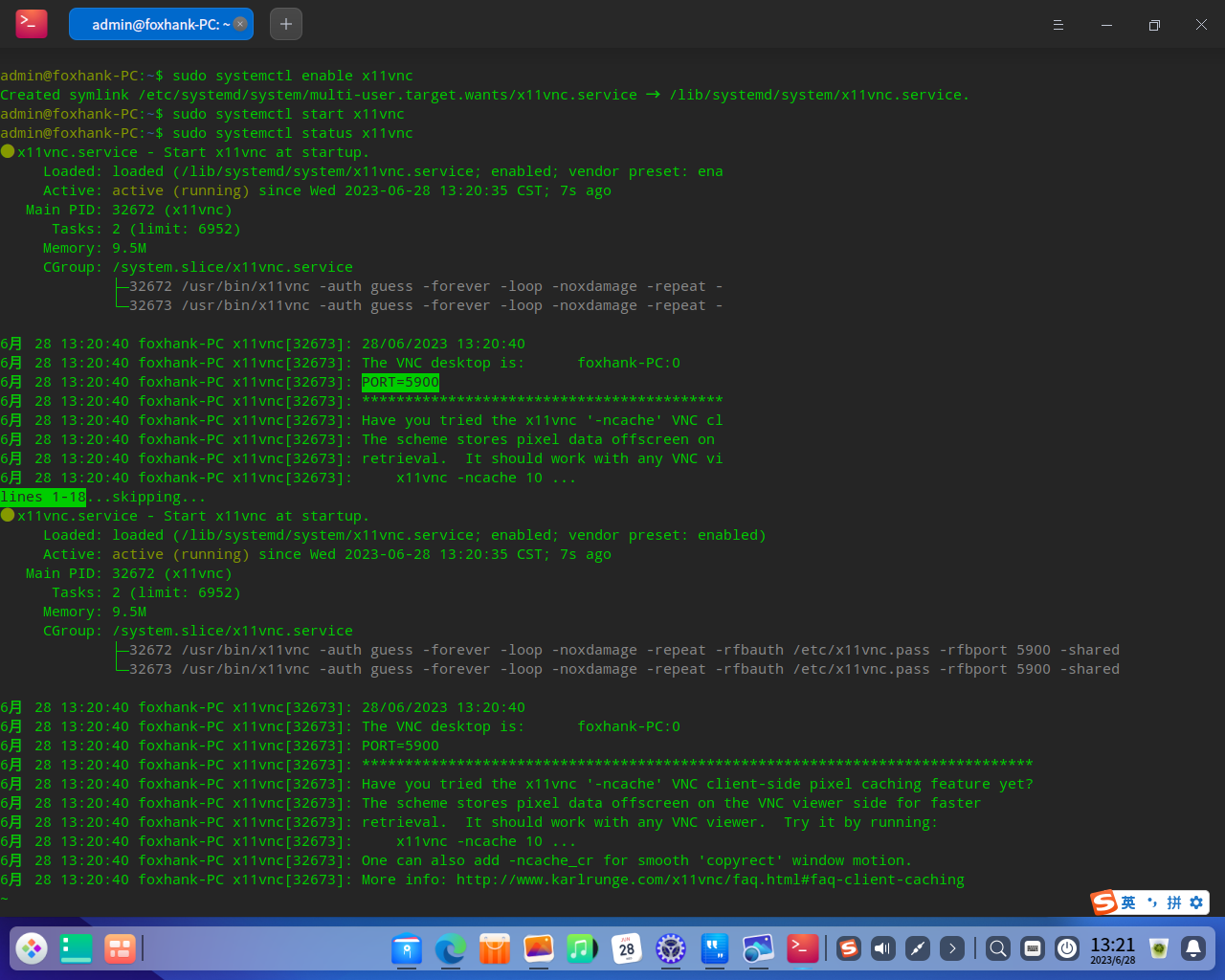
若输出中“Active”为“active(running)”则为启动成功,可以看到PORT=5900 ,意味着服务正运行在5900默认端口上。
2. 创建隧道
新建一个本地端口为5900的隧道,其余保持默认即可,点击提交
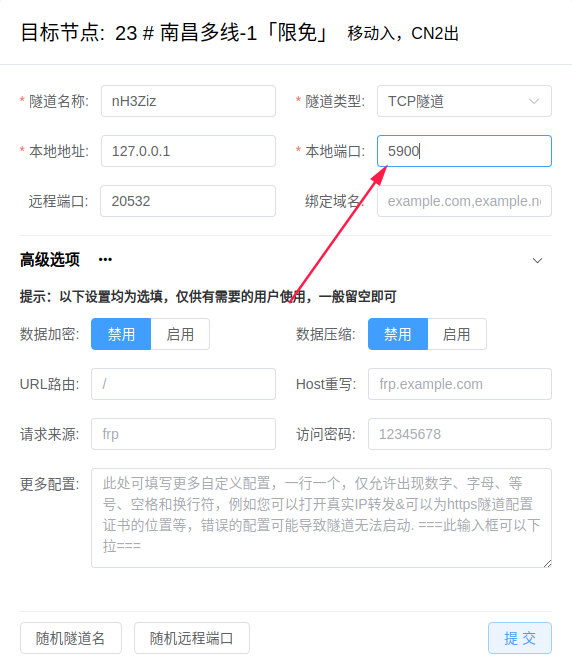
随后转到“隧道管理”,选择刚创建隧道的节点,将配置文件复制下来
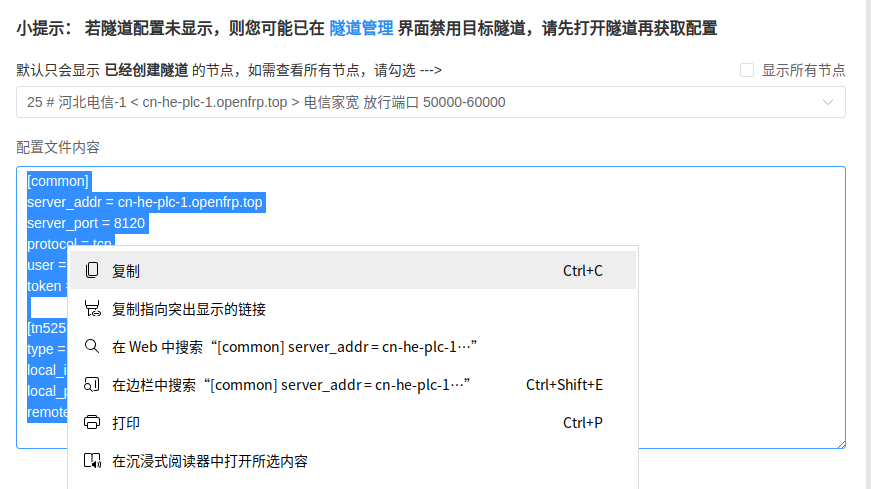
3. 安装及配置FRP服务
由于Linux版本的frpc没有控制面板,所以需自行配置frpc.ini文件。
先按照CPU架构下载Linux版本的FRPC客户端,大部分是x86架构的系统,选择amd64即可。
下载后,将文件解压缩,重命名为frpc,并在同目录下创建一个名为frpc.ini的配置文件,如图所示
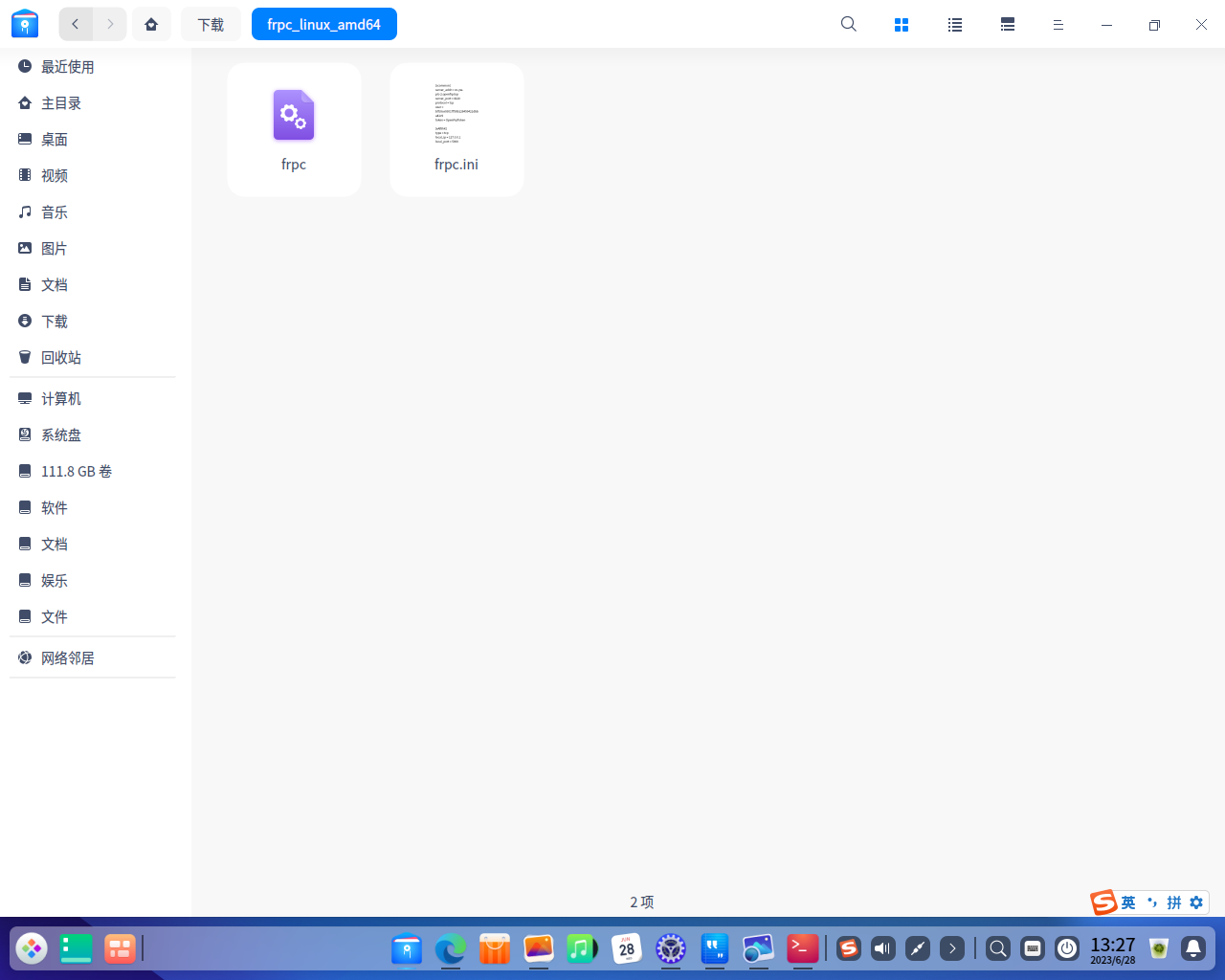
打开frpc.ini,将刚才复制的配置文件内容复制进去,保存并退出。
随后右键空白处,选择“在终端中打开“
输入命令启动隧道
nohup ./frpc -c ./frpc.ini &会提示“忽略输入并把输出追加到”nohup.out“文件中,可通过
vi ./nohup.out查看运行日志。若启动正常,会提示“隧道启动成功”,且提供一段网址,可通过此网址使用VNC客户端进行连接。
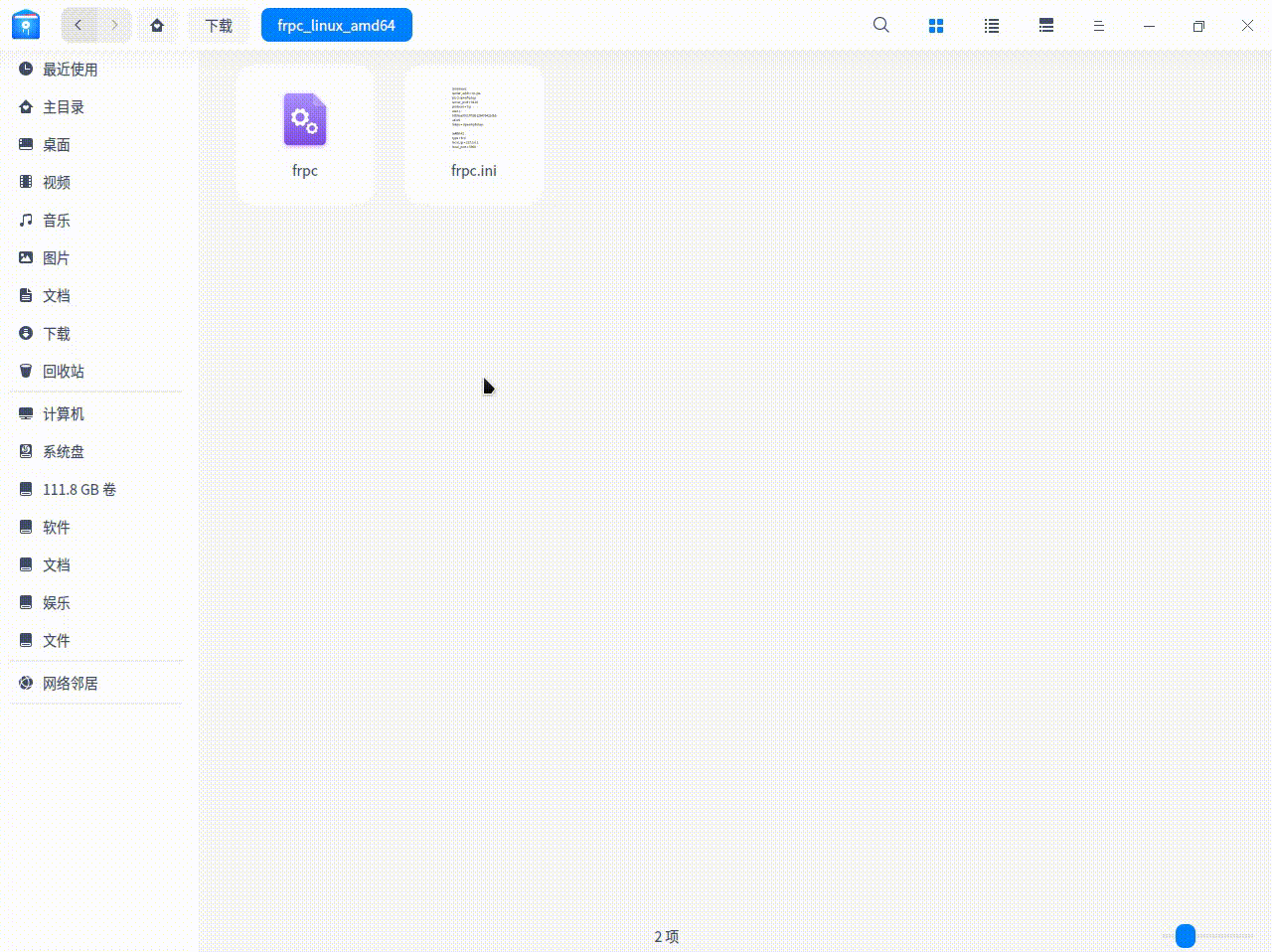
群晖 NAS 远程管理
群晖虽然自带一个quickconnect远程管理服务,但黑群晖(盗版系统)用户是用不了的。况且由于群晖的服务器在台湾省,数据一来一回,延迟也高的要命。
演示环境:黑群晖 DSM 6.1.7 15284,,OpenFRP Docker端v0.48.0
1. 确认端口号
局域网进入群晖后台,进入“控制面板”,选择“网络”并切换到“DSM设置”栏,可以看到端口号,默认为5000(http)和5001(https)
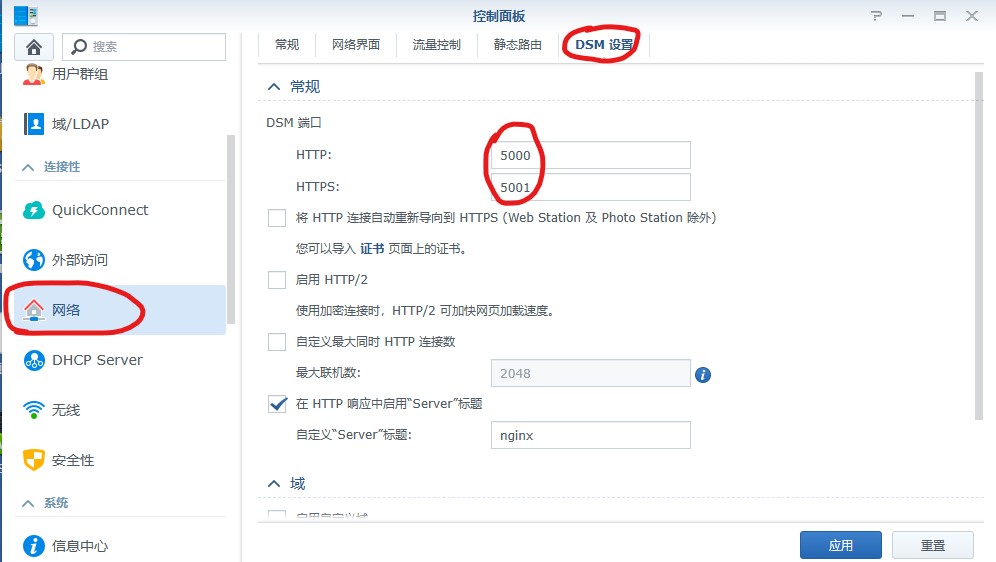
2. 创建隧道
在控制台创建一个,本地端口为5000的TCP隧道
随后转到“隧道管理”,记下隧道的ID
 再去“首页”复制下你的访问秘钥
再去“首页”复制下你的访问秘钥
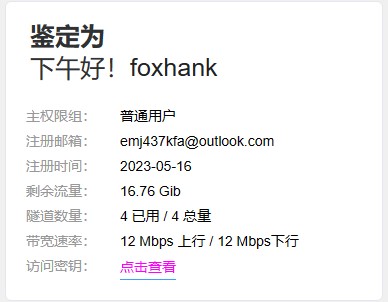
3. 使用docker安装OpenFRP
打开套件中心,左上角搜索栏输入“docker”,并点击安装套件。
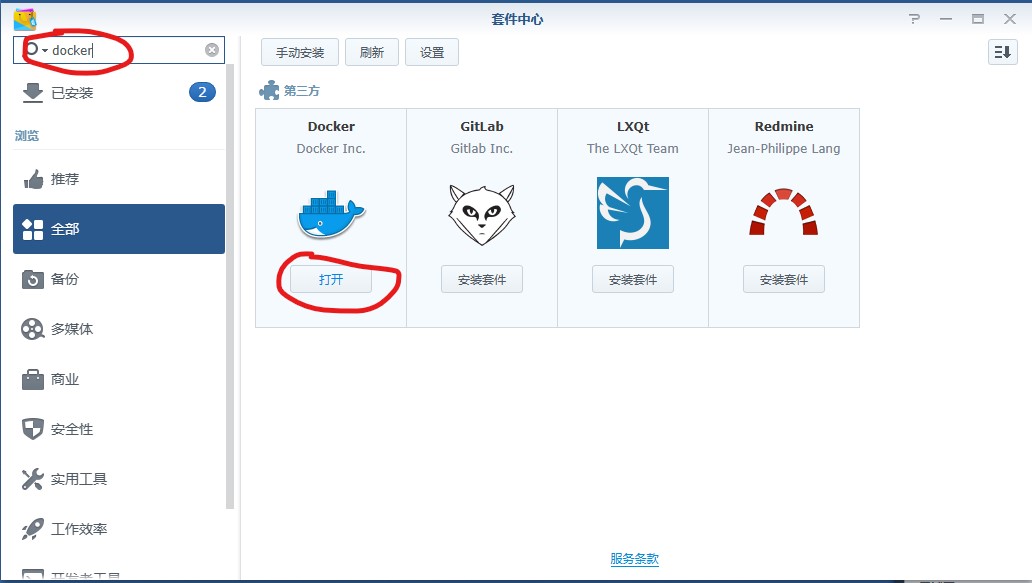
安装完成后点击打开。
由于Docker Hub在国内无法访问,所以选择“注册表”会提示“查询注册表失败”。
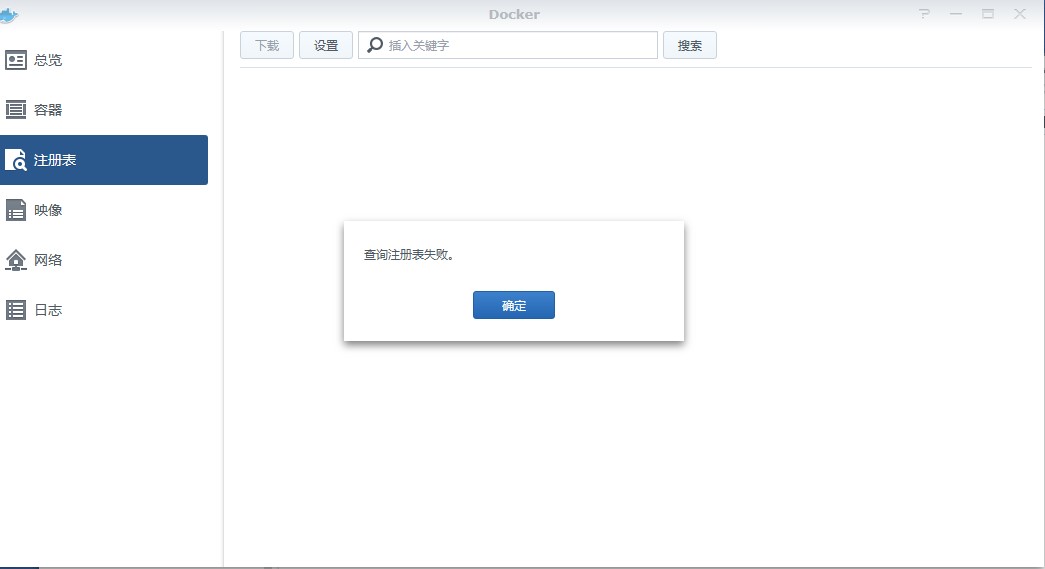
但可以使用docker pull命令下载镜像。
3.1 打开ssh功能
打开控制面板,拉到最下面选择“终端机和SNMP”,勾选“启用ssh功能”并应用。
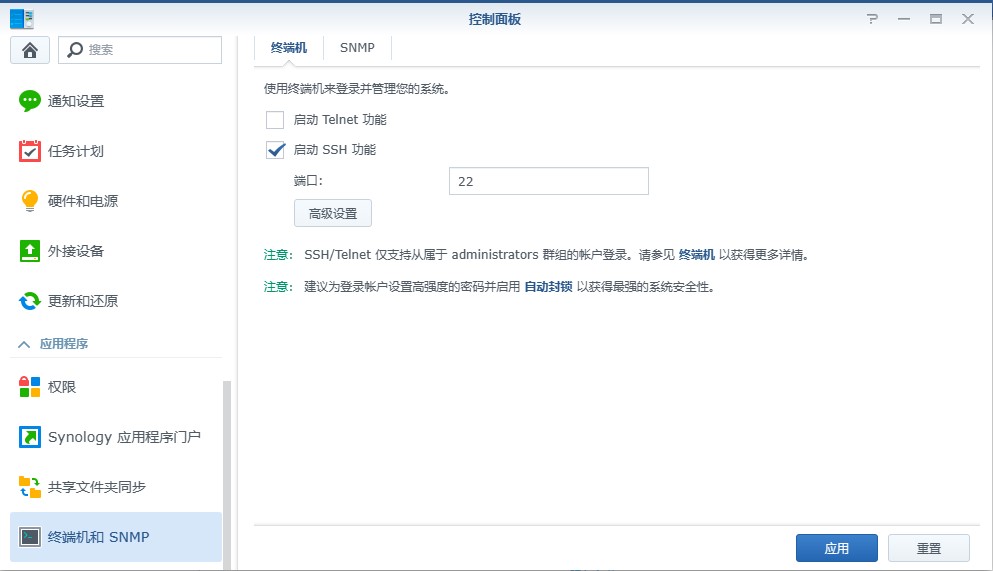
随后Win+R,输入cmd,进入命令提示符,输入ssh (用户名)@(群晖ip)进行连接。
若提示'ssh' 不是内部或外部命令,也不是可运行的程序或批处理文件,说明你的电脑不自带ssh工具,请自行百度搜索“ssh连接群晖”安装工具并进行连接。此处不再赘述。
3.2 创建容器
输入
sudo docker run -d --name of openfrp/frpc:latest -u (你的访问秘钥) -p (你的隧道ID)将用小括号括起来的字段换成你自己的内容。
比如:sudo docker run -d --name of openfrp/frpc:latest -u 1145141919810 -p 114514
若创建多个隧道,可输入
sudo docker run -d --name of openfrp/frpc:latest -u (你的访问秘钥) -p (你的隧道id)[,(隧道id2),(隧道id3)]比如 : sudo docker run -d --name of openfrp/frpc:latest -u 1145141919810 -p 114514 [,114515 , 114516]
稍等一会,等显示一串字符就表示开启成功。
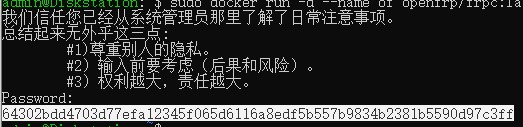
4. 查看网址
输入
sudo docker logs of查看容器日志。
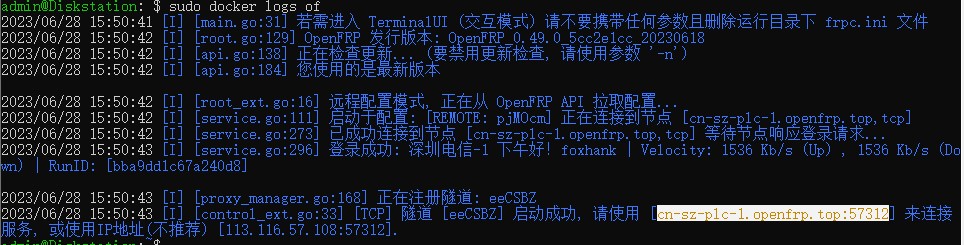
使用提供的网址,即可进入群晖管理页。
5. 管理容器
群晖自带有一个可视化docker管理页面,不用每次都连接输命令。
网页控制台中,打开“docker”,选择“容器”找到名叫“of”的容器,即可方便控制开启或关闭

同时,您还可以双击进入容器,点击“日志”栏查看详细日志
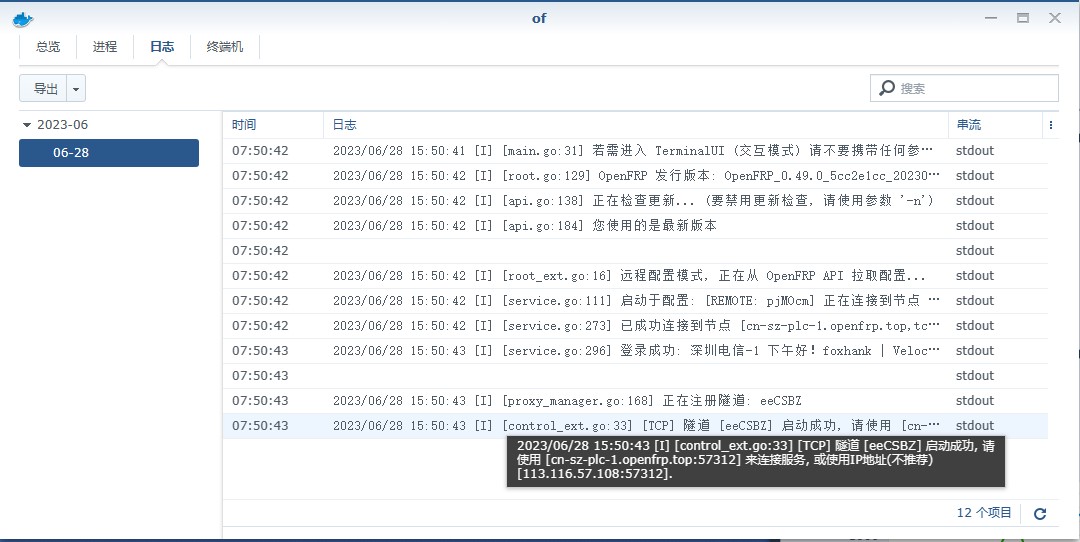
远程唤醒
远程唤醒技术(WOL,Wake-on-LAN)是由网卡配合其他软硬件,通过给处于待机状态的网卡发送特定的数据帧,实现电脑从停机状态启动的一种技术。
--摘自百度百科
简单地说,网络唤醒就像在家里用大喇叭喊电脑的名字,就会把对应电脑叫醒。那么,要想在外面也能叫醒电脑,只要安一个远程喇叭就行了。
硬件方面需要网卡支持网络唤醒,不过现在百分之95的网卡都带这个功能,我一个09年的百兆垃圾网卡都支持这个功能
那么,理论成立,实践开始!
1. 创建内网穿透隧道
进入创建隧道栏,随便选一个节点,隧道名称随便填,本地端口选9,隧道类型选,剩下的不用管,可以选“随机远程端口”或者输一个喜欢的数字,点提交

创建完后会自动跳到隧道列表栏,记下隧道ID,等会要用

2. 服务器端部署FRPC
我的NAS使用的是黑群晖DSM6.1.7版本,本质上是个魔改的Debian系统,所以可以用Linux的程序
为了方便调试,我使用docker运行,当然也可以使用其它方案,大同小异。
OpenFrp提供了一个官方的docker镜像,可以通过访问秘钥+隧道ID连接。
安装docker,打开SSH访问等步骤不再赘述,由于Docker Hub在国内无法正常访问,但能拉取镜像,所以这里采用ssh安装的方法
首先SSH连上要部署的服务器,输入
sudo docker run -d --name OpenFRP openfrp/frpc:latest -u (你的访问秘钥) -p (隧道ID)比如: docker run -d --name OpenFRP openfrp/frpc:latest -u b7b***1c9 -p 1****0
安装速度取决于网速

等一会后会显示一串字符,这就代表安装成功
3. 被控电脑打开远程开机功能
3.1 Windows
网络和Internet设置-更改适配器选项,各Windows版本不同,总之要进入网络连接控制里

右键网卡,选择“属性”,依次选“配置”-“高级”-”魔术封包唤醒“,更改为“开启”
ps:如果你电脑的网卡找不到以上选项,就找那种包含“唤醒(wake up)”文字的属性,然后全部设置成开启就是

随后切换到电源管理,把“允许此设备唤醒计算机”打开

至此,系统部分配置完毕,接下来要进BIOS里调整了。
4.修改BIOS设置
由于各个品牌进入BIOS的方法不同,建议百度搜索“电脑品牌+BIOS”,有详细的方法,一般是开机狂按某个键或者按机箱/笔记本侧边的特定按钮。 进入BIOS后,按箭头键切换到“高级”一栏(或:电源管理),选择“PCI设置”,将‘Power On By PCIE/Onboard Lan’打开,(或者叫网络唤醒之类的名字) 将其切换为enable后 按F10保存并退出。 
5.发送唤醒包
5.1 Windows端
首先要下载一个wol的程序。不大,是个命令行程序,方便一键执行 WOLCMD网站下载 下载是一个压缩包,打开后选择解压到C:\根目录里,方便调用命令行,或者可以修改成一个自己熟悉的文件夹,不过下面的命令就需要修改  之后Windows+R组合键,输入CMD,打开命令行,输入
之后Windows+R组合键,输入CMD,打开命令行,输入
cd /d C:\
wolcmd (网卡MAC地址) (frp服务器地址)255.255.255.0 (隧道端口)比如wolcmd b8975a4d6e5b cn-hk-bgp-5.openfrp.top 255.255.255.0 11451 如果一切顺利,会提示“唤醒信号已发送至设备”,并显示frp服务器的ip地址和端口 
如果不清楚如何获取mac地址,可以看下面的5.1.1
5.1.1被唤醒电脑获取网卡MAC地址
Windows+R组合键,输入CMD,打开命令行,输入命令
ipconfig /all
会输出一大堆东西,找到名字叫以太网(有线连接)或者叫无线网络适配器(wifi连接)的,这就是此网卡的MAC地址 
5.1.2 通过bat批处理实现一键开机
新建一个文本文件,把上面的唤醒命令全部复制进去  随后重命名文件,将后缀修改为.bat
随后重命名文件,将后缀修改为.bat  修改完后就可以通过点击这个文件进行一键唤醒
修改完后就可以通过点击这个文件进行一键唤醒
5.2 安卓安装唤醒程序
可以去各大应用商店搜索关键词“Wake On LAN”,比如谷歌商店就有 或者下载这个安装包 https://cowtransfer.com/s/3a06bd6050a64c 提取码bjtym5
右下角+号-左上角手动输入  输入你的信息即可,如图
输入你的信息即可,如图  随后保存,返回到主页,点击条目即可发送唤醒信息
随后保存,返回到主页,点击条目即可发送唤醒信息
5.3 微信小程序唤醒
有很多支持网络唤醒的小程序,只要填入信息也可以做到远程唤醒。 具体可微信小程序搜索“网络唤醒”,都有详细的使用方法 
常见问题:
1.无法唤醒?
- 请留意电脑关机后,路由器端网卡指示灯是否还亮着,否则可能是网卡断电,需要去BIOS的电源管理里设置
- 电脑最后一次关机是否为正常关机(点击关机键关机),意外断电无法使用wol唤醒
- 台式电脑是否关闭过总电源?断电会造成存储的信息丢失,需要重新开机后关机才能使用
2.网卡设置中没有唤醒选项? 可以尝试升级网卡驱动,部分非常非常古老的网卡可能没有这个功能,那也无能为力
部署 MCSManager 管理面板
0.1 前言
使用 MCSManager 管理面板需要一定的基础知识(例如启动命令),下载 MCSManager 面板请前往 MCSManager 的官网下载。
使用 MCSManager 面板即代表您默认同意承担节点掉线导致的无法访问服务器后台的风险!
使用 MCSManager 时,请设置一个高强度的密码,避免密码被暴力破解,也请不要使用诸如 12341234、12345678、abc123456 等低强度的密码!
0.2 系统环境
教程将以 Windows Server 2012 R2 系统,MCSManager 10 做示范,其它版本的操作系统可能有差异。
请确保在运行 MCSManager 时,您的账户为 Administrator 或具有管理员权限的账户!
1.1 启动 MCSManager 面板
当您下载并解压完毕 MCSManager 面板之后,您将会看到如下界面:

双击 start.bat,启动 MCSManager 面板。成功启动后,您应该会看到两个 node_app 的窗口,这两个窗口是 MCSManager 的主窗口,无须担心。

稍等一会后,您的默认浏览器应该会自动打开 localhost:23333/#/install 这个网站。在此处,localhost 指的就是 127.0.0.1,把它记住,等会还要用。
此时,您可以按照 MCSManager 的提示一步步操作,部署自己的 Minecraft(或其它游戏)的服务器。
1.2 设置

在默认情况下,您的面板端口默认是 23333,这个端口即是一会要穿透出去的端口。您也可以自定义一个五位数端口,例如 11451、54188 等端口。
启动 OpenFrp 软件,创建一个隧道,将本地地址设置为 127.0.0.1,端口设置为 23333(即刚才的面板端口)。名字可以起一个自己好记的端口,方便自己,也方便运维(如果您的服务器拥有管理团队)。
以 #15 驻马店移动节点为例,设置应该如下图一般:

创建完毕后,您可以直接开启并访问这个地址。注意,您必须使用 IP 地址访问(即 xxx.xxx.xxx.xxx:xxxxx),否则您将无法访问面板。
2 远端服务器配置
如果所有的设置都正确,您应该可以看到如下界面:

恭喜您!您已经完成了基础配置!
接下来,我们将要进行远程服务器配置。首先,请牢记每一个 MCSManager 默认面板节点端口默认都是 24444,这个端口很重要!请记住!
在 OpenFrp 中,创建一个本地地址为 127.0.0.1、本地端口为 24444 的节点。设置如图:

创建隧道,开启隧道。
在日志中,找到对应的 IP 地址,复制它。

在 MCSManager 面板中,找到应用实例,点击右侧的选择远程节点,点击配置远程节点,点击新增节点。配置如下图:

点击确定,即可完成最后一步的配置。此时您应该能看到刚刚添加的节点了。
更多...
欢迎各位大佬投稿,发布各种各样的应用教程!
您可以在Github上发布pull request,我们看到了会及时处理。